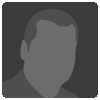TUTORIAL B/N CON ZONAS SELECTIVAS DE COLOR
Este tutorial trata de como visionar una foto en blanco y negro en la que aparezcan zonas selectivas en color
Abrimos la foto en color y la guardamos con el nombre copia color( por ejemplo)
antes de cerrarla la vamos a convertir en Bn de la siguiente manera:
subimos a la barra de arriba de fotoshop y sobre la opcion IMAGEN pulsamos y se abre otra barrita con la opcion
MODO y ESCALA DE GRISES lo aceptamos y nos pedira confirmacion saldra seguramente una opcion que es DESCARTAR INFORMACION DE COLOR le decimos
DESCARTAR ( marcamos que no nos pida mas esta confiormacion en la patillita de abajo del mensaje) si sale un mensaje que dice acoplar aceptamos igualmente
y veremos como nuestra foto en color pasa a ser en BN ( escala de grises)
la guardamos con el nombre de COPIA BN por ejp
cerramos para empezar de cero (sin cerrar fotoshop claro)
abrimos primero la COPIA COLOR y acto seguido la COPIA BN
subimos a la barra de arriba y buscamos el simbolo de organizar documentos que es el penultimo de la barra es un cuadrado con mas cuadraditos dento sombreados,
pulsamos y elegimos la opcion 2 VISTAS.
Ahora veremos las dos fotos una al lado de la otra
ahora teniendo la copia BN selecionada subimos a la barra de nuevo y pulsamos SELECCION y le decimos TODO
cerramos la copia bn si se quiere,
y sobre la COPIA COLOR con ella marcada le decimos en la barra de arriba PEGAR ( veras que se ha tapado la foto en color convirtiendose en BN)
ahora la parte final .
Seleccionamos la herramienta BORRADOR de la barra de la izquierda es la onceava de arriba hacia abajo y el simbolo una goma de borrar ( como las de cole cuando
eramos pequeños)
ahora elegimos el tamaño del borrador en la barra de arriba es el segundo iconito hacia la derecha al lado del borrador en la barra de arriba
le damos el tamaño apropiado,
con el seleccionado bajamos a la foto y empezamos a borrar la parte que queramos que aparezca en color, veras que lo que hace el borrador es dejar al descubierto la foto en color y asi vas aplicando donde quieras
yo en el caso de la foto de muestra solo dejo en color la pelotita verde en la boca de la chica
y colorin colorado...... este tutorial se ha terminado
gracias y hasta pronto
( cualquier duda como siempre aqui me teneis)
Abrimos la foto en color y la guardamos con el nombre copia color( por ejemplo)
antes de cerrarla la vamos a convertir en Bn de la siguiente manera:
subimos a la barra de arriba de fotoshop y sobre la opcion IMAGEN pulsamos y se abre otra barrita con la opcion
MODO y ESCALA DE GRISES lo aceptamos y nos pedira confirmacion saldra seguramente una opcion que es DESCARTAR INFORMACION DE COLOR le decimos
DESCARTAR ( marcamos que no nos pida mas esta confiormacion en la patillita de abajo del mensaje) si sale un mensaje que dice acoplar aceptamos igualmente
y veremos como nuestra foto en color pasa a ser en BN ( escala de grises)
la guardamos con el nombre de COPIA BN por ejp
cerramos para empezar de cero (sin cerrar fotoshop claro)
abrimos primero la COPIA COLOR y acto seguido la COPIA BN
subimos a la barra de arriba y buscamos el simbolo de organizar documentos que es el penultimo de la barra es un cuadrado con mas cuadraditos dento sombreados,
pulsamos y elegimos la opcion 2 VISTAS.
Ahora veremos las dos fotos una al lado de la otra
ahora teniendo la copia BN selecionada subimos a la barra de nuevo y pulsamos SELECCION y le decimos TODO
cerramos la copia bn si se quiere,
y sobre la COPIA COLOR con ella marcada le decimos en la barra de arriba PEGAR ( veras que se ha tapado la foto en color convirtiendose en BN)
ahora la parte final .
Seleccionamos la herramienta BORRADOR de la barra de la izquierda es la onceava de arriba hacia abajo y el simbolo una goma de borrar ( como las de cole cuando
eramos pequeños)
ahora elegimos el tamaño del borrador en la barra de arriba es el segundo iconito hacia la derecha al lado del borrador en la barra de arriba
le damos el tamaño apropiado,
con el seleccionado bajamos a la foto y empezamos a borrar la parte que queramos que aparezca en color, veras que lo que hace el borrador es dejar al descubierto la foto en color y asi vas aplicando donde quieras
yo en el caso de la foto de muestra solo dejo en color la pelotita verde en la boca de la chica
y colorin colorado...... este tutorial se ha terminado
gracias y hasta pronto
( cualquier duda como siempre aqui me teneis)
Se me olvidaba como siempre un apunte recordatorio y muy importante.
siempre y digo siempre ,guardar cada nuevo trabajo con nombre diferente al original para evitar por descuido
el borrado accidental con los cambios aplicados, asi evitamos disgustos , es preferible tener una foto triplicada
que no tenerla y hacer copias de seguridad de vuestros trabajos.
Bueno aparte de esto es que una vez terminado el borrado guardaremos ese trabajo nombrandolo por ejemplo
como (color bn finalizado) para que ademas siempre sepais donde tenis las fotos , cada uno a su manera pero siempre con seriedad y teniendo unas normas es mucho mejor el orden en estos casos.
el trabajo acabado seria este
[fc-foto:30431600]
siempre y digo siempre ,guardar cada nuevo trabajo con nombre diferente al original para evitar por descuido
el borrado accidental con los cambios aplicados, asi evitamos disgustos , es preferible tener una foto triplicada
que no tenerla y hacer copias de seguridad de vuestros trabajos.
Bueno aparte de esto es que una vez terminado el borrado guardaremos ese trabajo nombrandolo por ejemplo
como (color bn finalizado) para que ademas siempre sepais donde tenis las fotos , cada uno a su manera pero siempre con seriedad y teniendo unas normas es mucho mejor el orden en estos casos.
el trabajo acabado seria este
[fc-foto:30431600]
Gracias Floren por lo ameno y bien detallado de este tutorial.
O los días tienen mas horas para ti o las horas mas minutos. Nos contagias con tu entusiasmo. Un abrazo
O los días tienen mas horas para ti o las horas mas minutos. Nos contagias con tu entusiasmo. Un abrazo
Muchas Gracias amigo por tus consejos a seguir en tu Tutorial. Es muy interesante. Un abrazo. Pedro
Hola Floren. Ya hice la tarea. Me quedó bonita la foto.
Estupendo aporte Floren. Si me permites un apunte, el consejo que das sobre guardar con otro nombre es un gran consejo, y es algo que yo he hecho siempre, sin embargo de un tiempo a esta parte se tiene la posibilidad de convertir la capa original de la fotografía en objeto inteligente de manera que siempre tendrás la imagen original intacta se hagan los cambios que se hagan después. Esto aunque parezca mentira es un ahorro importante de disco duro y evita tener tanto duplicado, al menos es lo que yo voy haciendo últimamente y no me va nada mal. Conste que con esto no quiero decir que tu consejo sea malo :-)
08.08.13, 19:23
Nota 7 de 9
¡Jo parece hasta fácil floren! Muy interesante. Lo practicaré. Muchas gracias.
¡Feliz verano!
Besos.
¡Feliz verano!
Besos.
gracias compañero por este mini tutorial muy interesante gracias un saludo
No habia leido hasta hoy tu apunte tripiyon,
por supuesto que acepto tu nota , faltaria mas y no lo sabia si que practicare tu consejo
gracias compañero
por supuesto que acepto tu nota , faltaria mas y no lo sabia si que practicare tu consejo
gracias compañero